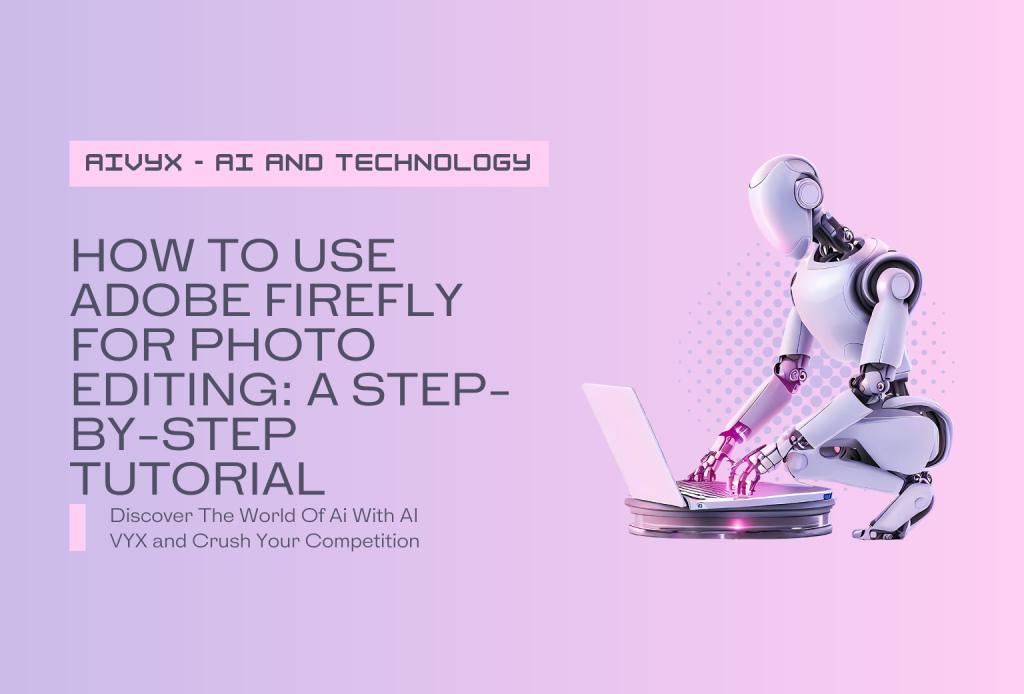Adobe Firefly is a powerful AI tool available for you to generate images from the text that you enter in the app. It enables you to generate amazing images.
Right now, it is in the beta phase. You can generate a vast number of amazing pictures using Adobe Firefly.
What is Adobe Firefly
Adobe Firefly is a cutting-edge, no-cost AI text-to-image generator that is presently undergoing development, aiming to revolutionize the field.
In stark contrast to its counterparts, which often boast intricate and convoluted interfaces, Adobe Firefly sets itself apart with its remarkably intuitive and user-friendly platform.
This distinctive attribute empowers users of all backgrounds to effortlessly create stunning images, marking a significant stride forward in the realm of AI-assisted content generation.
Features of Adobe Firefly
Today the use of AI is very popular. Adobe also worked on AI-based technology in Adobe Firefly to provide its users with new and better experiences. The features that are provided to you in Adobe Firefly are given below.
Text-to-Image Generation
One of the most important features that Adobe Firefly provides is text-to-image generation. You can generate any image simply by entering the specifications and information of the image you want to generate.
For example, you can write “a red car on a snowy road” or “a cute cat wearing a hat” and Firefly will create an image based on your description.
You can also adjust the settings such as image ratio, type, style, and more to customize your results.
You can generate new and best AI-generated images from it. Using your creative thoughts, you can create amazing images.
Currently, this feature is free because it is in the beta testing phase. It is available for personal use right now.
However, Adobe plans to offer commercial use options in the future. You can also find Firefly inside Adobe apps like Photoshop (beta) and use it to enhance your workflows.
Generative Fill
Generative Fill Adobe Firefly provides you with another valuable and powerful feature that allows you to remove any unwanted object from your image, change the background in your image that you don’t want, and you can also add any object that is not in your image that you want it in the image using generative fill.
Generative fill is a tool that uses generative AI to create, add, extend, or replace content from any image based on simple text prompts.
For example, you can write “remove the person” or “add a dog” and Firefly will generate an image according to your description.
You can also use a brush to select the area where you want to apply the generative fill. You can use generative fill to create realistic or surrealistic images, edit photos, or composite images in Photoshop.
Generative fill is available as a web app on the official Adobe Firefly website or as an embedded feature inside Adobe apps like Photoshop (beta).
You can access generative fill for free with any Adobe account and use it for personal use only.
However, Adobe plans to offer commercial use options in the future. Generative fill is powered by Adobe Firefly, a family of creative generative AI models that are trained on licensed or public domain content and designed to be safe and ethical for commercial use. Generative fill is a fast and easy way to transform your images with AI.
Generative fill provides several features that are very useful for you to edit your image. You can remove, add, or change things in your image using it.
It can save you time and help you to create the best image according to your requirements. The main features of generative fill are given below.
Background Change
You can easily change the background of your image using generative fill. If you don’t like the background of your image, then simply just select the background you wanna use in your image. After this, AI will automatically change the background.
If you wanna add a lake or a building in your image’s background, describe it in the form of text, and AI will change the background according to your desire.
Addition of a New Object
Using Adobe Firefly this feature you can add any object to your image. If you want to add an object to your image, you will have to describe the object in the text bar, and AI will add that object to the image.
AI will blend the object perfectly into the surroundings that you wanna add.
If you don’t find the object that you want in your image, you can easily add that object to your image using this feature. This feature can save you time, and you can create the perfect image for you.
Removal of Any Object
Any unwanted object can easily be removed from the image just by describing the description of the object you wanna remove, and AI will remove that object and fill the space in accordance with the background of that image.
If you wanna remove a flower that you find odd in the image. Enter the information of that flower in the generative fill brush, and the flower will be removed. It helps in creating the perfect image for you without any errors or unwanted objects.
Text Effect
Text Effect This feature of Adobe Firefly allows you to generate text with different styles using text prompts or sample prompts.
You can either describe the type of effect you want to generate or select the styles given on the page as a sample.
For example, you can write “plumbing pipes” or “rose gold balloon” and Firefly will create a text effect based on your description.
You can also choose from a variety of presets such as “denim”, “holographic paper”, or “summer flowers”.
It can help you generate stylish text according to your needs. It gives you the control to change the output in many ways.
You can change the font style, color of the text, background color, and effect that is used in the text.
Generative Recolor
If you’re a graphic designer or an artist who works with vector art, you know how time-consuming and tedious it can be to recolor your artwork.
Whether you need to adjust the colors to match a brand, a theme, a mood, or feedback, you have to manually select and change each color one by one, or use complex tools like the Recolor Artwork dialog box.
One of the features of Adobe Firefly is the generative recolor tool, which lets you recolor your vector artwork with minimal time and effort.
3D to Image
The 3D-to-image feature of Adobe Firefly is a tool that allows you to generate images from the interactive positioning of 3D elements. You can use this feature to create realistic or surrealistic images from simple text prompts.
For example, you can write “a red car on a snowy road” or “a cute cat wearing a hat” and Firefly will create an image based on your description.
You can also use a 3D model viewer to adjust the angle, lighting, and perspective of the 3D elements.
You can use 3D images to create logos, posters, illustrations, and more. You can also export your results as PNG files or edit them in Photoshop.
3D to image is a fast and easy way to transform your 3D designs into photorealistic images with AI. Right now it is in exploration mode therefore it is not available for public use.
Extend Image
The extend image feature of Adobe Firefly is a tool that allows you to change the aspect ratio of your image by extending the sides easily.
You can use this feature to create wider or taller images without cropping or distorting your original image.
For example, you can write “extend the sky” or “extend the grass” and Firefly will generate an image based on your description.
You can also use a brush to select the area where you want to apply the extended image feature.
You can use extended images to create panoramas, wallpapers, banners, and more. You can also export your results as PNG files or edit them in Photoshop.
Extending images is a fast and easy way to transform your images with AI. Right now it is in exploration mode therefore it is not available to the public for use.
Many more features are currently in exploration mode. These features will be soon available to the public for use.
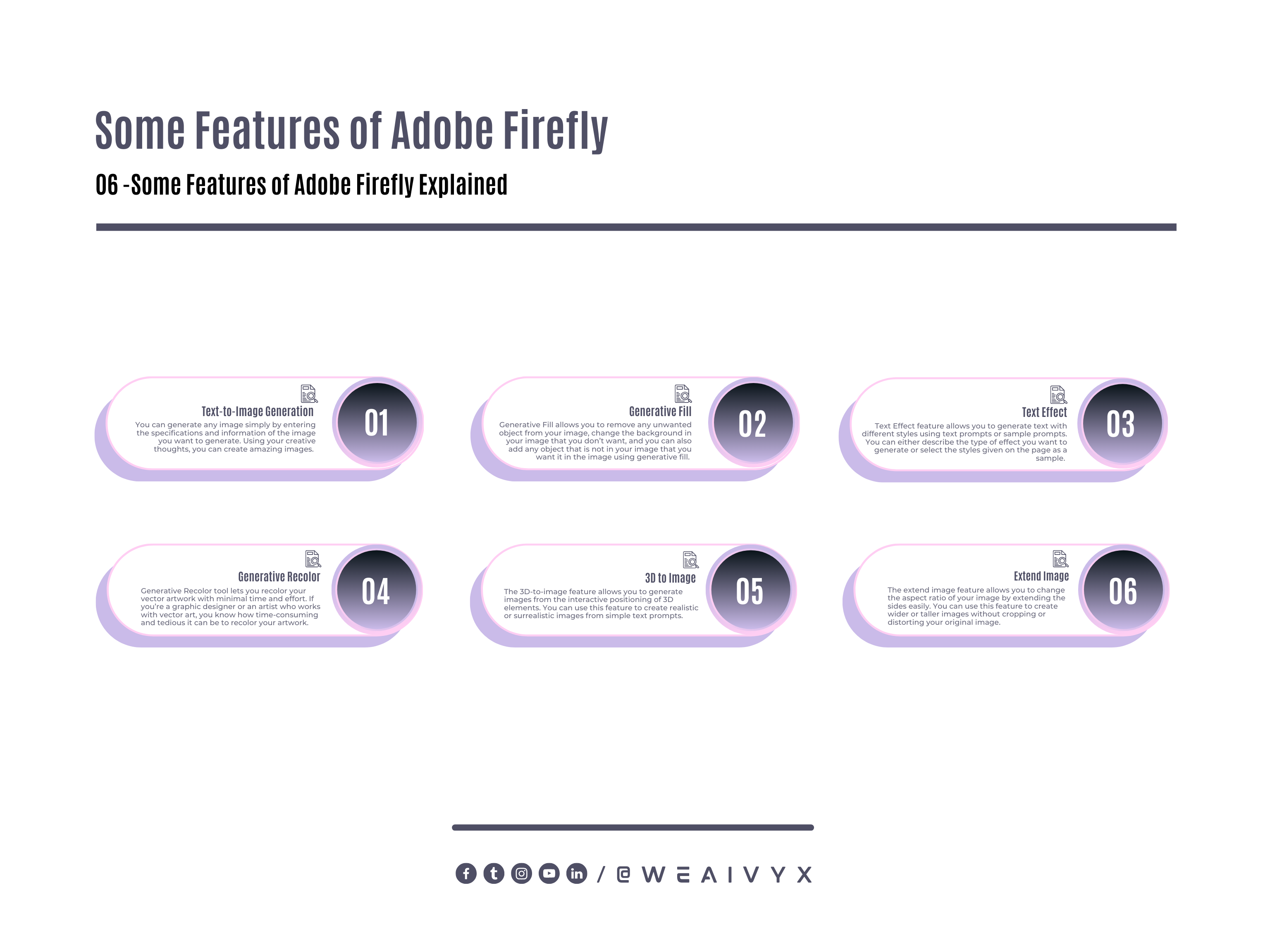
How to Use The Features of Adobe Firefly
Now we will discuss how we can use these features of Adobe Firefly one by one.
Steps to Access Text to Image Feature
To generate images from Adobe Firefly and to use other features of it, you will have to follow a series of steps given below for your ease. Follow them carefully if you want to use Firefly without any difficulty.
1. Accessing
First, you will have to search for Adobe Firefly on your web. After this opens its official web page You will have to sign in to their website either by creating a new account or using your Google account. You can choose the way you feel easily.
2. Generate Image
You will be directed to the interface of Adobe Firefly after you log in. You will find a bar on the page where you can put the details of the image you want to generate. AI will read this information to generate the image.
This information works as a guideline for the AI to generate the image. You will have to click on the generate button on the screen, which will start the process of image generation.
3. Downloading
When you click on the generate button, AI will create several images related to the text you have entered. You will have to find the result you like the most from the generated images.
After selecting the best image for you, find the download button in the application and download the image on your device.
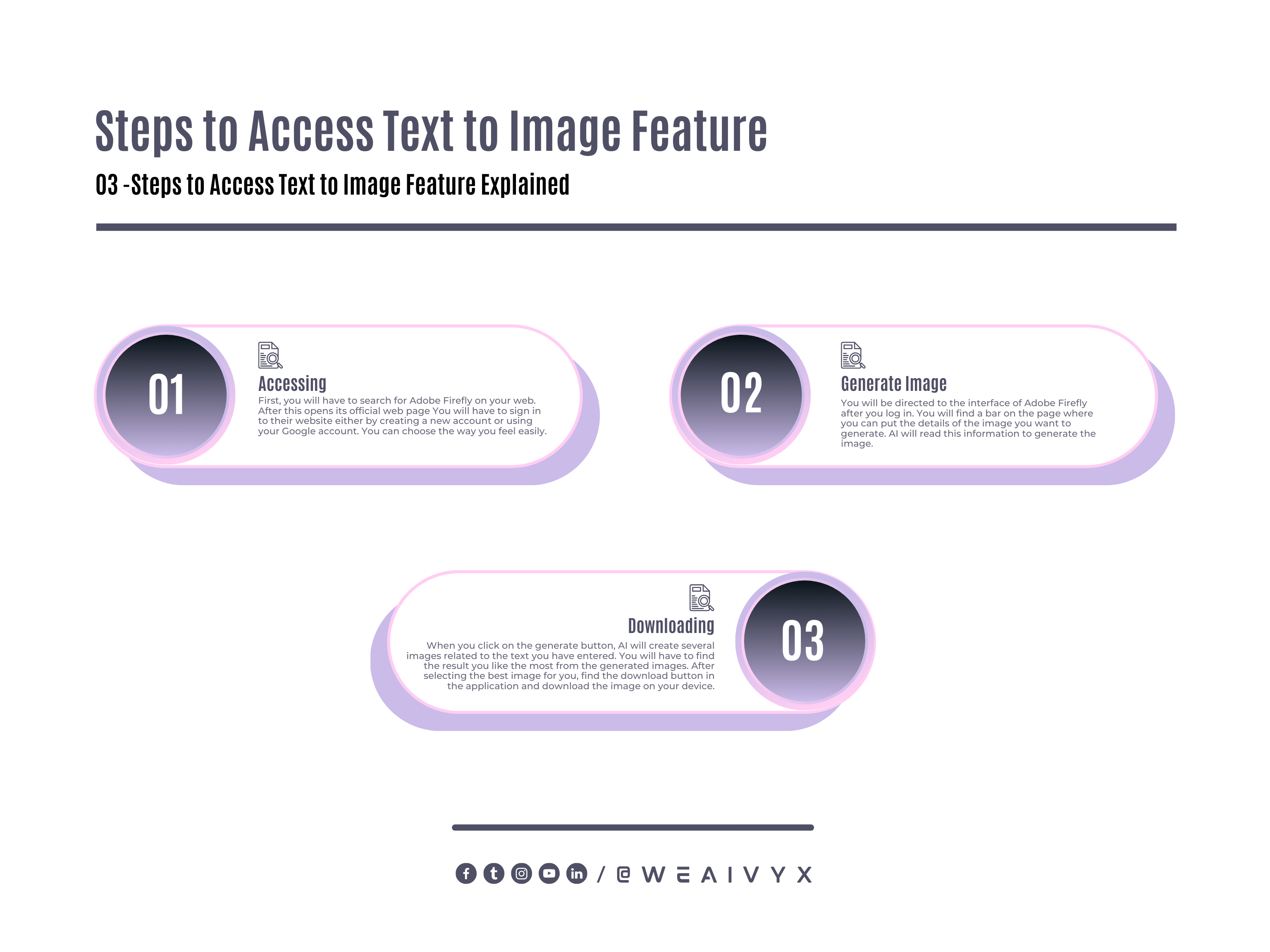
Steps to Use the Generative Fill
Here are the steps to use the generative fill feature of Adobe Firefly:
1. Visit the Website and Open the Tool
Visit the official Adobe Firefly website or find Firefly inside Adobe apps like Photoshop (beta). Under the Generative Fill section, click on the Generate button.
2. Upload the File
On the next page, you’ll get two options: Upload your own image as a PNG or JPG file. Choose from one of the sample images provided by Firefly.
3. Enter the Prompt
Once you have selected your image, you’ll get a text box where you can enter your prompt. This is where you can describe what you want to add, remove, or replace in your image.
For example, you can write “remove the person” or “add a dog” and Firefly will generate an image based on your description.
You can also use more descriptive prompts such as “fill the sky with clouds” or “replace the background with a forest”.
4. Select the Area
You can also use a brush to select the area where you want to apply the generative fill. You can adjust the brush size and hardness using the sliders on the right menu. You can also undo or redo your selection using the buttons on the top menu.
5. Generate Response
Click on the Generate button and wait for Firefly to generate multiple variations for your image.
You can also use a drop-down menu to generate different image styles that fit your creative needs.
6. Select the Result
Browse through the generated variations and choose the ones you like. You can also click on the Edit button to fine-tune your results using the tools in Photoshop (beta).
7. Download
Download your edited image as a PNG file or export it to Photoshop for further editing.
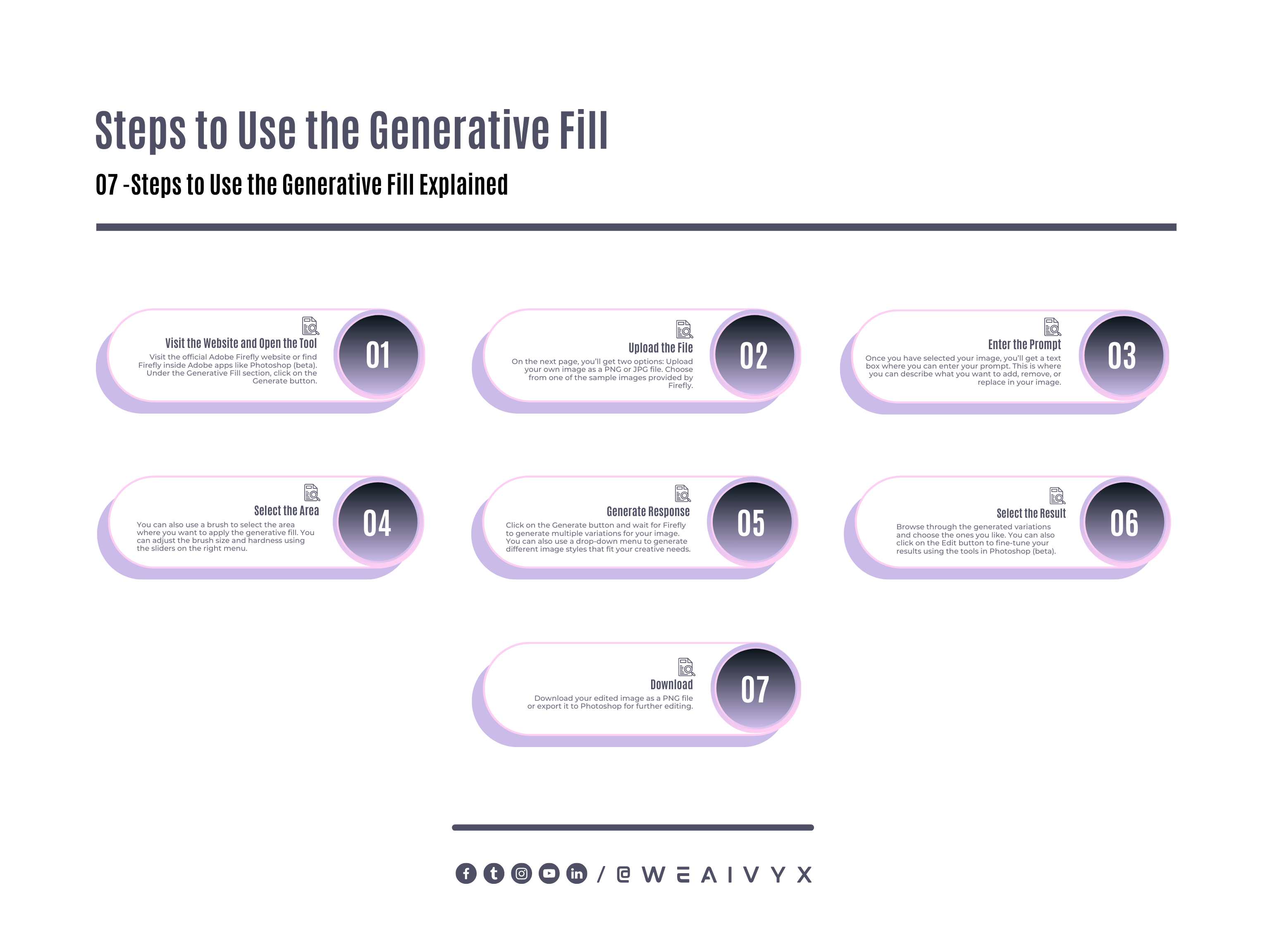
Steps to Use the Generative Recolor Tool of Adobe Firefly
Using the generative recolor tool of Adobe Firefly is very simple. Here are the steps you need to follow:
1. Visit the Website and Open the Tool
Visit the official Adobe Firefly website or find Firefly inside Adobe apps like Illustrator. Under the Generative Recolor section, click on the Generate button.
2. Upload and Choose the File
On the next page, you’ll get two options:
- Upload your vector artwork as an SVG file.
- Choose from one of the sample vector artworks provided by Firefly.
3. Enter the Prompt
Once you have selected your vector artwork, you’ll get a text box where you can enter your prompt. This is where you can describe your desired color palette, mood, or theme in English.
For example, you can write “pastel colors”, “warm and cozy”, or “Halloween theme”.
4. Generate the Response
Click on the Generate button and wait for Firefly to generate multiple color variations for your vector artwork. You can also use a drop-down menu to generate different vector styles that fit your creative needs.
5. Choose a File
Browse through the generated color variations and choose the ones you like. You can also click on the Edit button to fine-tune the colors using the Recolor Artwork dialog box in Illustrator.
6. Download
Download your recolored vector artwork as an SVG file or export it to Illustrator for further editing.
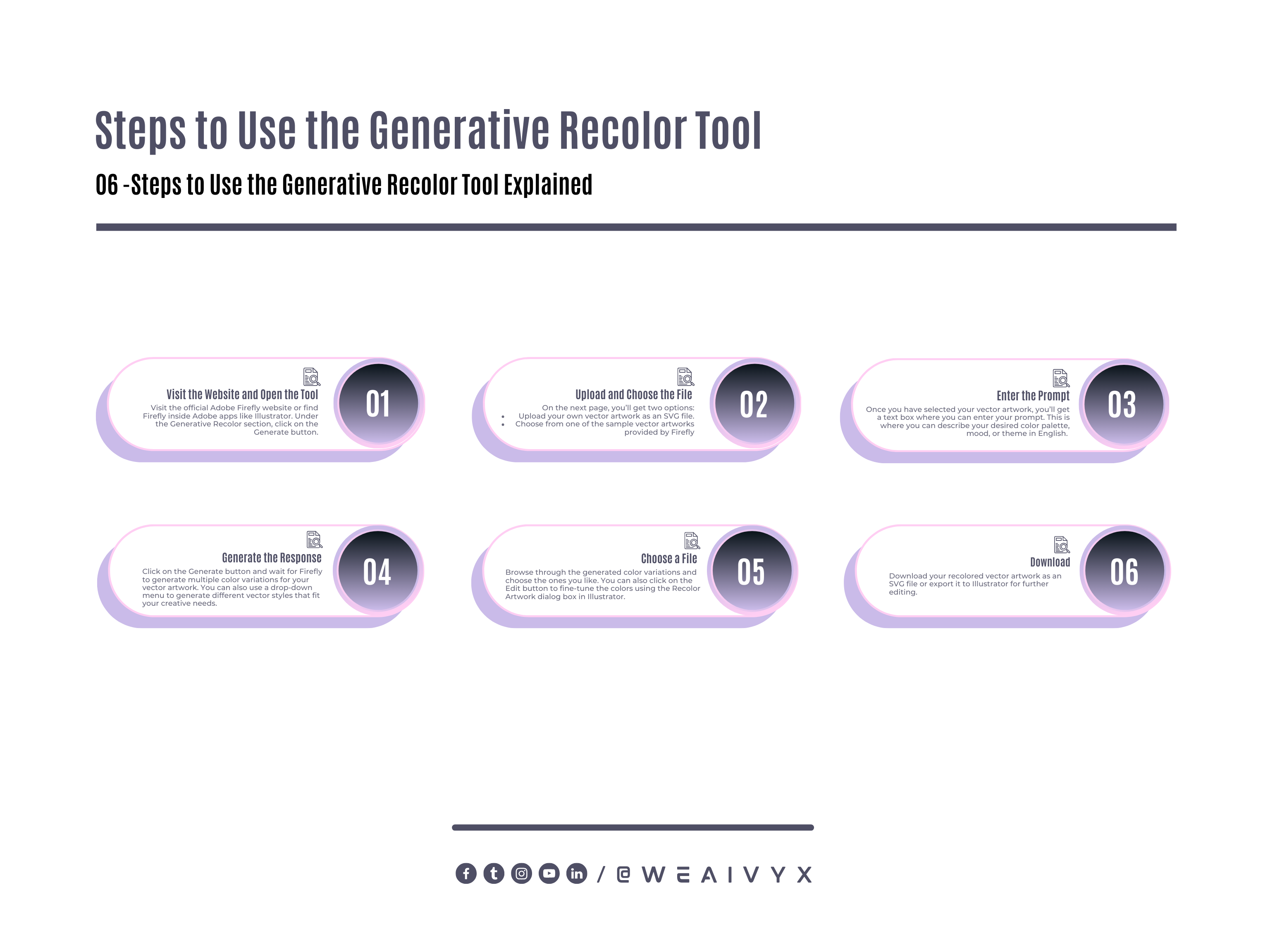
Steps to Access Features of Text Effect
This powerful tool of Adobe Firefly also has many features that help you generate the perfect text for you. The features that are provided in this tool are given below:
1. Prompt Customization
You can use your prompt to generate the text effect, In the first part of the prompt you will write the text that you want to use, and in the second part, you will describe the effect that will be applied to the text prompt.
For example, you can write “Hello World / make it look like a neon sign” and Firefly will create a text effect based on your description.
You can also use more descriptive prompts such as “fill the text with jungle vine and leaves” or “give the text a metallic gold effect”.
2. Select the Effect
You can also select the style from the list of effects given on the main page of the text effect. Adobe Firefly provides you with many effects that you can use to decorate your text.
You can choose from a variety of presets such as “denim”, “holographic paper”, “summer flowers”, “plumbing pipes”, “rose gold balloon”, and more.
You can also browse through different categories such as “fabric”, “nature”, “metal”, “food”, and more
3. Font Selection
The font also plays a very important role in beautifying the text. The selection of a proper font can enhance the beauty of the text.
In Text Effect, Adobe Firefly provides you with the option of font selection. Fonts like Hobo, Cooper, Warnock, and Postino are available for you to choose from.
4. Match Shape
The match shape feature of the text effect tool of Adobe Firefly is a setting that allows you to control how close you’d like the text to conform to the letters.
For example, if you want to make the text look like it’s made of banana skin, you can use the match shape feature to adjust how much the text follows the shape of the banana peel.
You can also use this feature to create more realistic or abstract effects depending on your preference.
The match shape feature is located in the right menu of the text effect tool, under the text effect fit section.
5. Color Selection
You can select the color of the background color of the text in this tool. Many color options are available in the tool that you can use to enhance the beauty of the text. You can choose colors like black, white, grey, purple, etc.
In the same way, you can also select the color of the text that you are using in the text effect tool.
6. Generate Output
After all of this click on the generate button on the screen and the results related to your command will be generated.
7. Download
After getting your desired result you can download it.
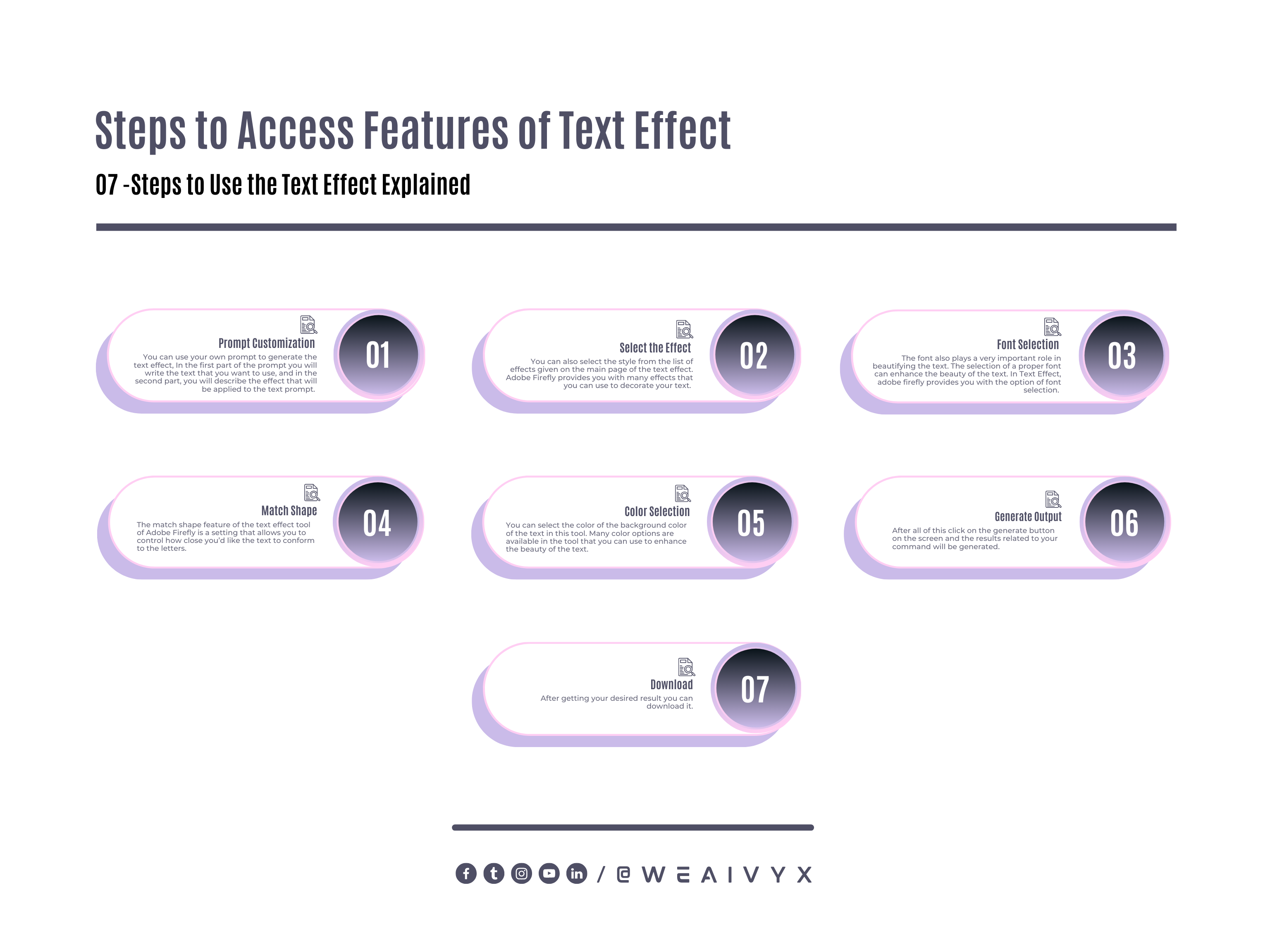
Conclusion
Adobe Firefly allows you to generate a vast number of AI-generated images simply just by adding the description of the image you want to generate in the form of text on the web page of Adobe Firefly. AI helps us in generating stunning images using our thought and imagination.
It also helps you to add, remove, and change the objects in the image according to your desire. AI will generate many results from the text you enter in the bar and you can select the perfect result for you accordingly.
Adobe Firefly also offers other features such as text effects, generative fill, generative recolor, and 3D to image and extend images, which you can use to create and transform text, vectors, brushes, and more from text prompts.
Adobe Firefly is designed to be safe and ethical for commercial use, as it is trained on licensed or public domain content and provides metadata and attribution for the generated content.
Adobe Firefly is also integrated with Adobe apps like Photoshop and Illustrator, where you can use it to enhance your workflows and fine-tune your results.
Adobe Firefly is a powerful and easy-to-use tool that can help you unleash your imagination and create stunning content with AI.